How to back up your iPhone, iPad, and iPod touch
If you back up your iPhone, iPad, or iPod touch, you’ll have a copy of your information to use in case your device is ever replaced, lost, or damaged.
Choose a backup method
Before you get started, learn the difference between iCloud and iTunes backups, then choose the method that’s best for you. If you need an alternative backup, you can make one in iCloud and another in iTunes.
How to back up with iCloud
- Connect your device to a Wi-Fi network.
- Go to Settings > [your name], and tap iCloud.
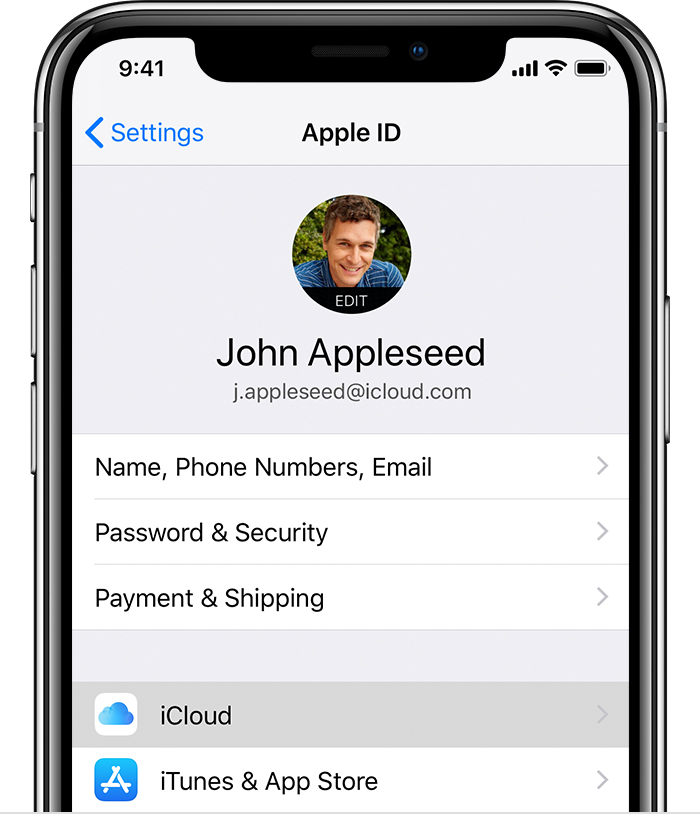
- Tap iCloud Backup.
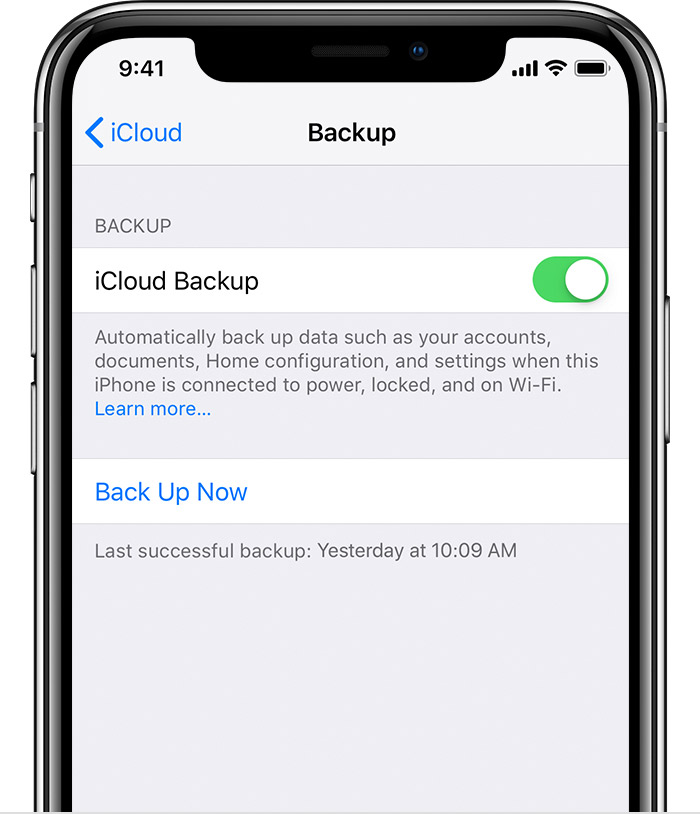
- Tap Back Up Now. Stay connected to your Wi-Fi network until the process completes.
Automatically back up with iCloud Backup
To let iCloud automatically back up your device each day, here’s what you need to do:
- Make sure that iCloud Backup is turned on in Settings > [your name] > iCloud > iCloud Backup.
- Connect your device to a power source.
- Connect your device to a Wi-Fi network.
- Make sure that your device’s screen is locked.
- Check that you have enough available space in iCloud for the backup. When you sign in to iCloud, you get 5GB of iCloud storage for free. If you need more iCloud storage, you can buy more from your iPhone, iPad, iPod touch, or Mac. Plans start at 50GB for $0.99 (USD) a month. Learn more about prices in your region.

How to back up with iTunes
- Update to the latest version of iTunes.
- Open iTunes and connect your device to your computer.
- If a message asks for your device passcode or to Trust This Computer, follow the onscreen steps. If you forgot your passcode, get help.
- Select your iPhone, iPad, or iPod when it appears in iTunes. If your device doesn’t appear in iTunes, learn what to do.
- If you want to save Health and Activity data from your iOS device or Apple Watch, you need to encrypt your backup: Select the box called Encrypt [device] backup and create a memorable password. If you don’t need to save your Health and Activity data, you can make a backup that isn’t encrypted. Just click Back Up Now.
Write down your password and store it somewhere safe, because there’s no way to recover your iTunes backups without this password.
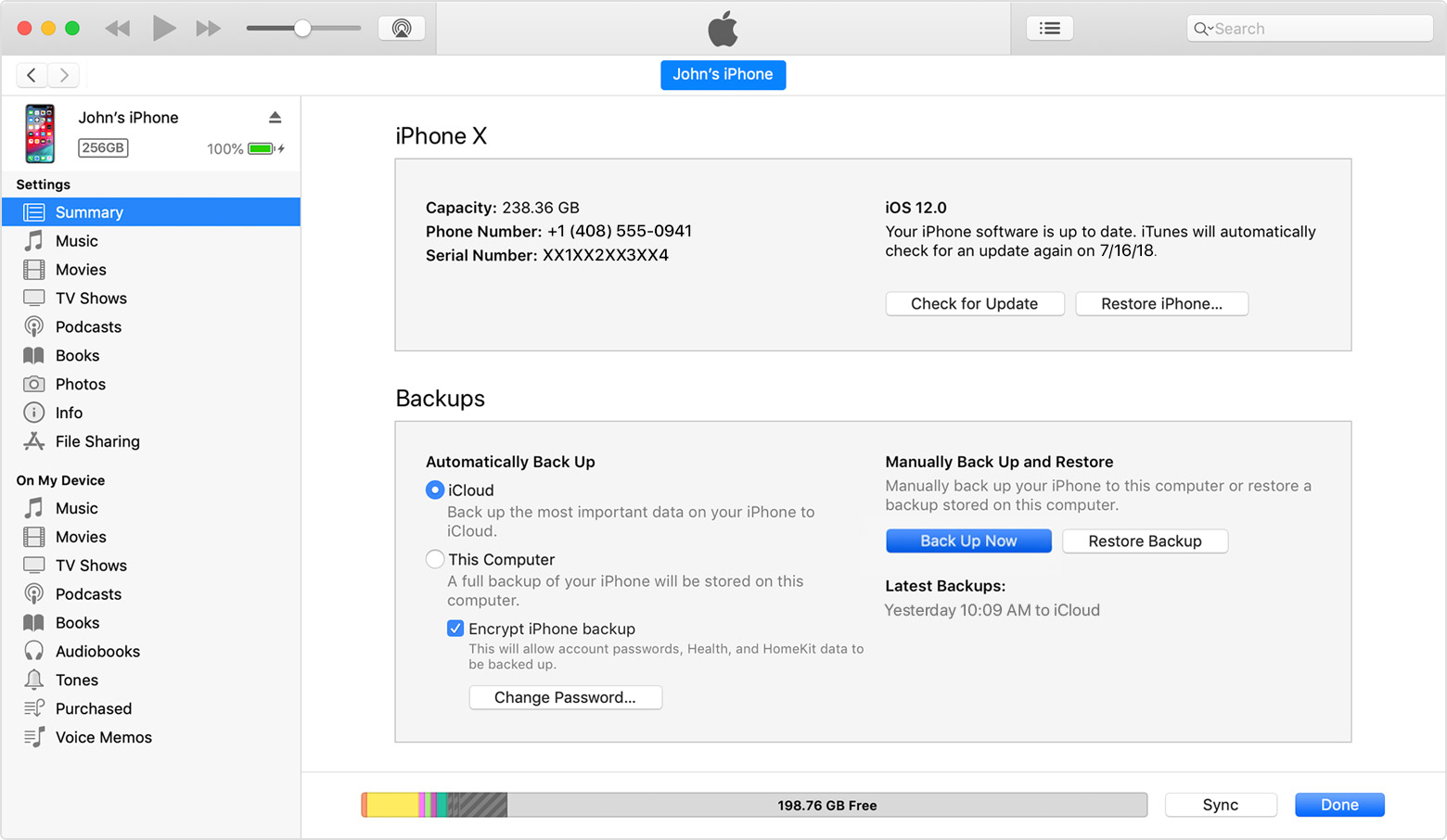
- When the process ends, you can see if the backup finished successfully on the Summary screen in iTunes. Just look under Latest Backup to find the date and time.
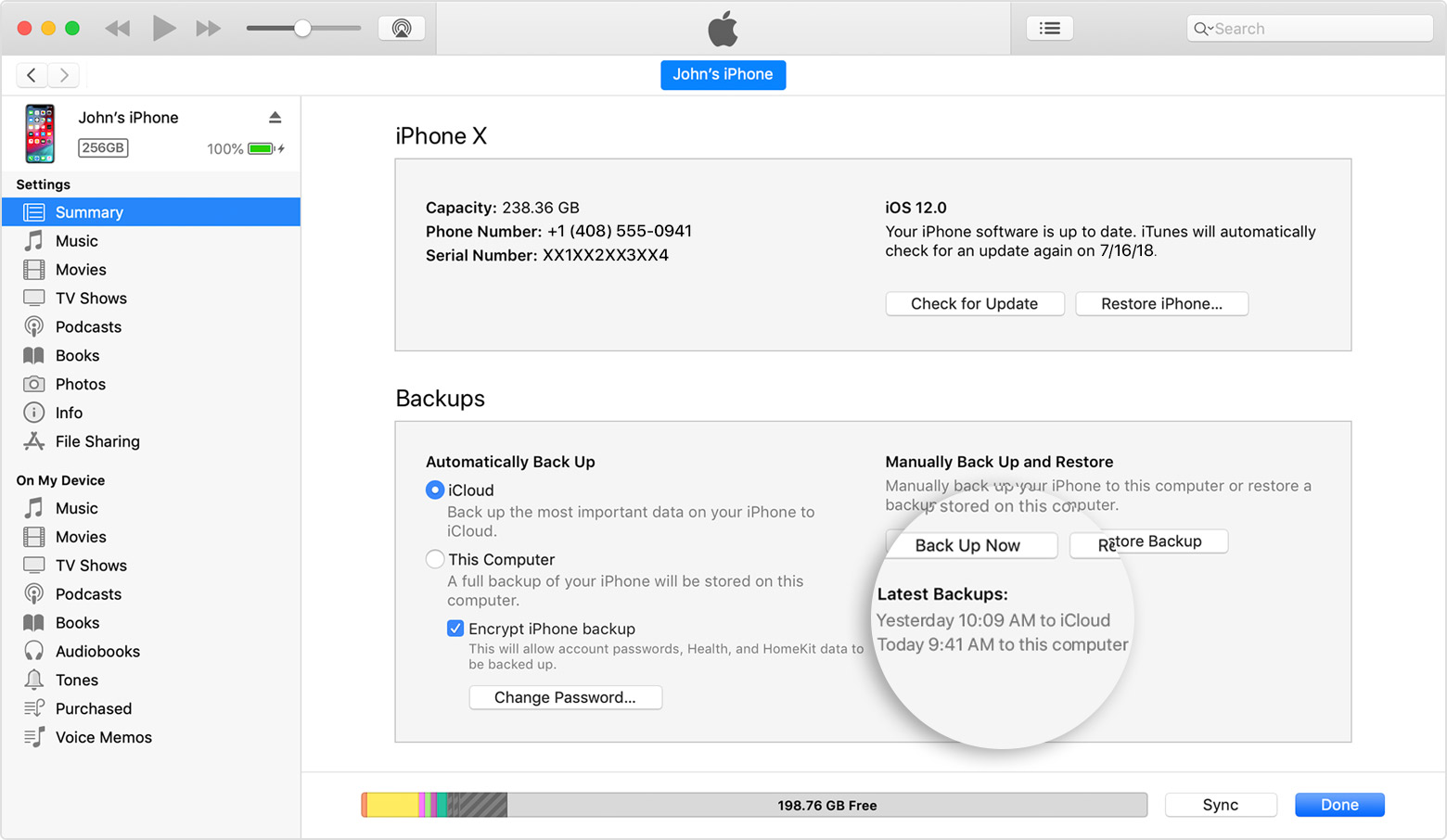

Learn more
- Restore your device from a backup.
- Get help with iCloud backups or iTunes backups.
- Manage your backups.
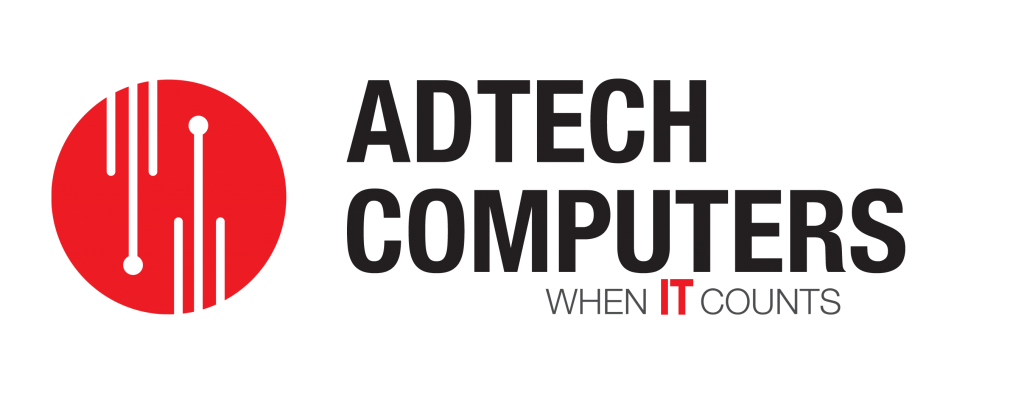
 Use iCloud
Use iCloud Use iTunes
Use iTunes