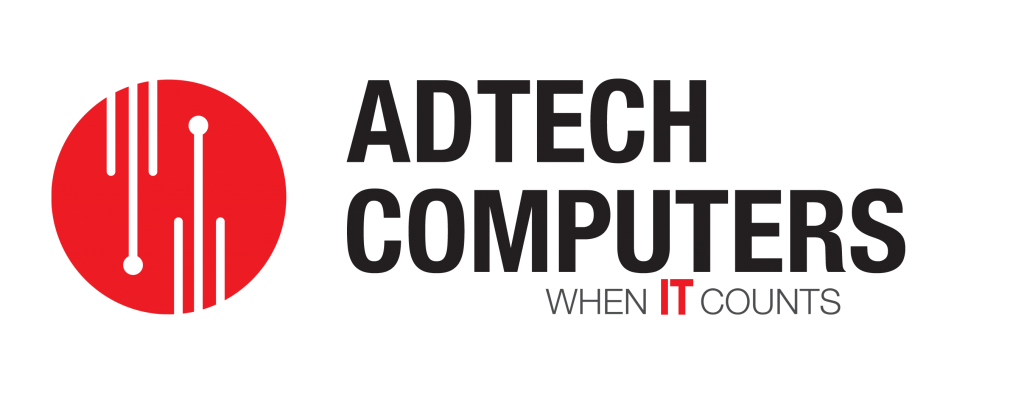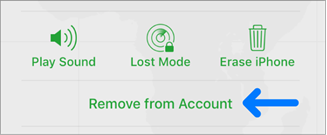Turn off Activation Lock on a device using icloud.com
Before you bring your device in for service, Find My [device] also known as Activation Lock is required to be removed. This easy guide is showing you how to remove Find My device using on iCloud.com.
If the device still functions, see Turn off Find My on your devices. If the device physically damaged or something is stopping you accessing the device, power the device down and follow the steps below.
- In Find My Device on iCloud.com, click All Devices and then select the device you want to remove.
If you don’t see All Devices, it’s because you’ve already selected a device. Click the name of the current device in the centre of the toolbar to access the Devices list and then select a new device.
- Click Remove from Account
Note: If you don’t see Remove from Account, click All Devices again, then click the Delete button ![]() next to the device.
next to the device.
iCloud: Remove your device from Find My iPhone
If you’re no longer using an iOS device, Apple Watch, or Mac, you can remove it from Find My iPhone. When you remove a device, it’s removed from your Find My iPhone Devices list, and if your device has iOS 8 or later, Activation Lock is also turned off.
You can also use a different iOS device to remove your device. For more information, open Find My iPhone, tap Help, then go to “Remove your device.”
Before giving away or selling your iOS device, be sure to erase your content and settings (in Settings > General > Reset > Erase All Content and Settings). When you erase your content, Find My iPhone and Activation Lock are also turned off. For more information, see the Apple Support article What to do before selling or giving away your iPhone, iPad, or iPod touch. For more information about what to do before selling or giving away Apple Watch, see Sell, give away, or protect a lost Apple Watch in the Apple Watch User Guide.
Note: When you remove an iPhone, you also remove the Apple Watch paired with it.
Remove an iOS device or Mac by turning off Find My iPhone
- On an iOS device: Go to Settings > iCloud, then tap to turn off Find My [device].
- On a Mac: Choose Apple menu > System Preferences, click iCloud, then deselect Find My Mac.
Note: You can also remove your device by turning off iCloud completely on that device. Turning off iCloud turns off all iCloud features on the device.
Remove an iOS device or Mac on which you can’t turn off Find My iPhone
If you can’t turn off Find My iPhone on the device, turn off the device so it goes offline, then remove it from Find My iPhone on iCloud.com.
Note: You can also remove your iOS device by first erasing it—just follow the instructions below for removing an iOS device you don’t have. You can later restore the device from an iCloud or iTunes backup.
- Turn off the device you want to remove.
- Go to Find My iPhone on iCloud.com.If you don’t see Find My iPhone on iCloud.com, your account just has access to iCloud web-only features. To gain access to Find My iPhone and other iCloud features, set up iCloud on your iOS device or Mac.
- Click All Devices, select the offline device, then click Remove from Account.
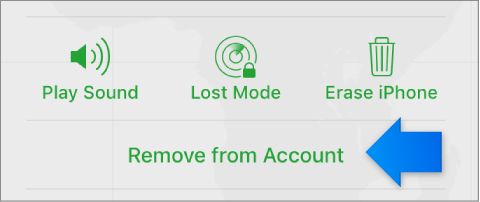
If you don’t see Remove from Account, click All Devices again, then click the Delete button
 next to the device.
next to the device.If the device comes online again, it reappears in Find My iPhone. If your device reappears, turn off Find My iPhone on the device (follow the instructions above for removing a device by turning off Find My iPhone), or if it’s an iOS device and you no longer have it, follow the instructions below for removing an iOS device you no longer have.
Remove an iOS device or Apple Watch you no longer have
If you no longer have the iOS device or Apple Watch because you gave it away or sold it, you need to remotely erase it before you can remove it. With Apple Watch, you must have watchOS 3 installed to remove Apple Watch.
- Go to Find My iPhone on iCloud.com.If you don’t see Find My iPhone on iCloud.com, your account just has access to iCloud web-only features. To gain access to Find My iPhone and other iCloud features, set up iCloud on your iOS device or Mac.
- Click All Devices, then select the device.
- Click Erase [device], then enter your Apple ID password or your family member’s Apple ID password. Because the device isn’t lost, don’t enter a phone number or message.If the device is offline, the remote erase begins the next time it’s online. You receive an email when the device is erased.Any credit or debit cards set up for Apple Pay on your device are removed from your device if you erase it, even if it’s offline. Apple Pay is also disabled for your device. For more information, see the Apple Support article Use Wallet on your iPhone or iPod touch.
- When the device is erased, click Remove from Account.All your content is erased, and someone else can now activate the device.
You can also remove your iOS devices, Mac, or Apple Watch from your iCloud account. For more information, see Manage your devices.